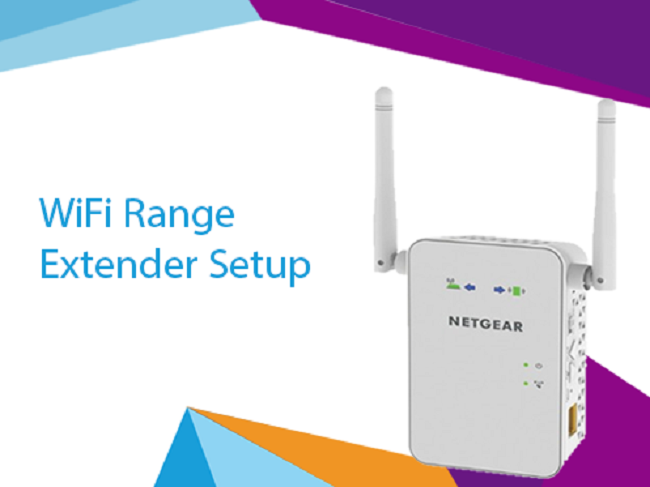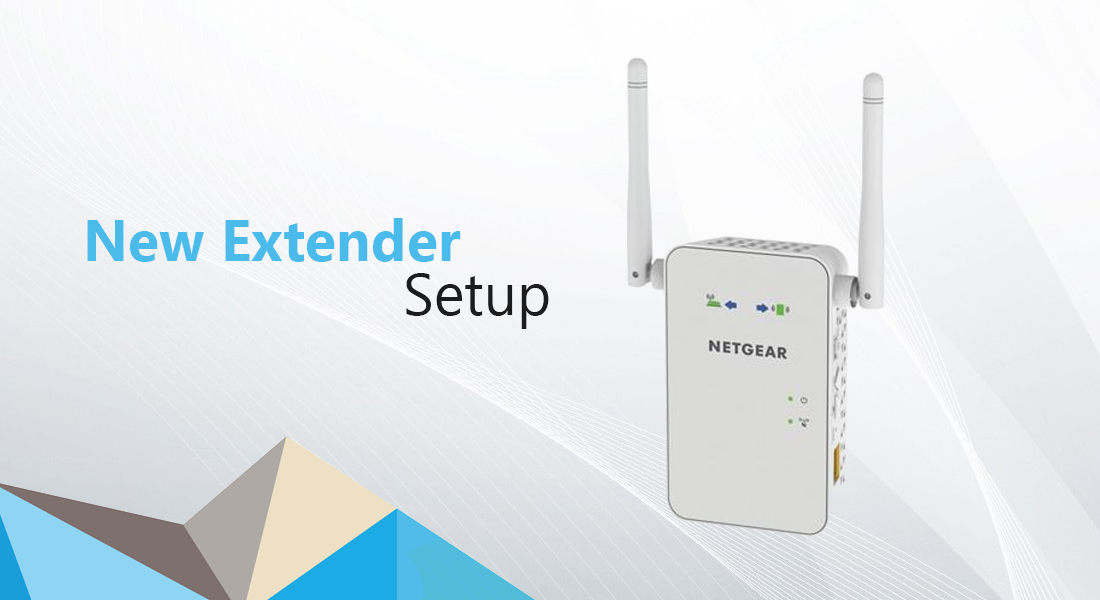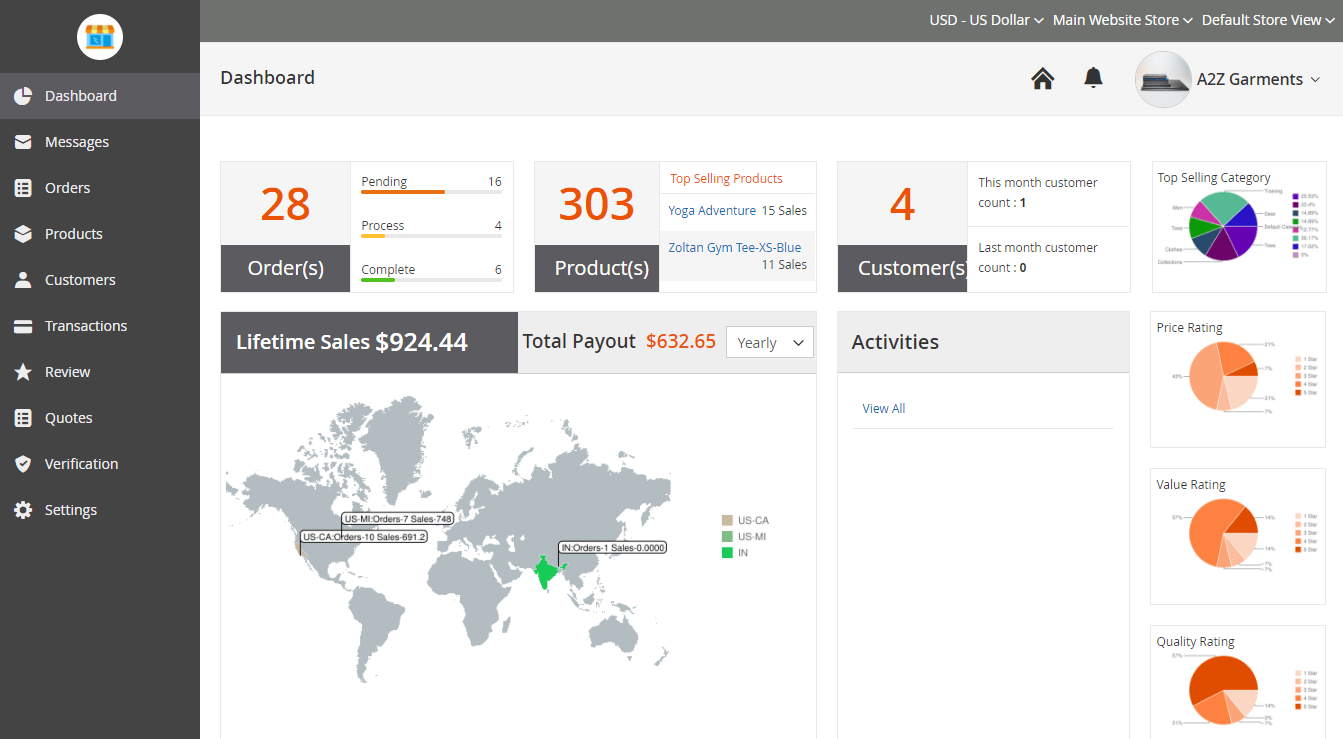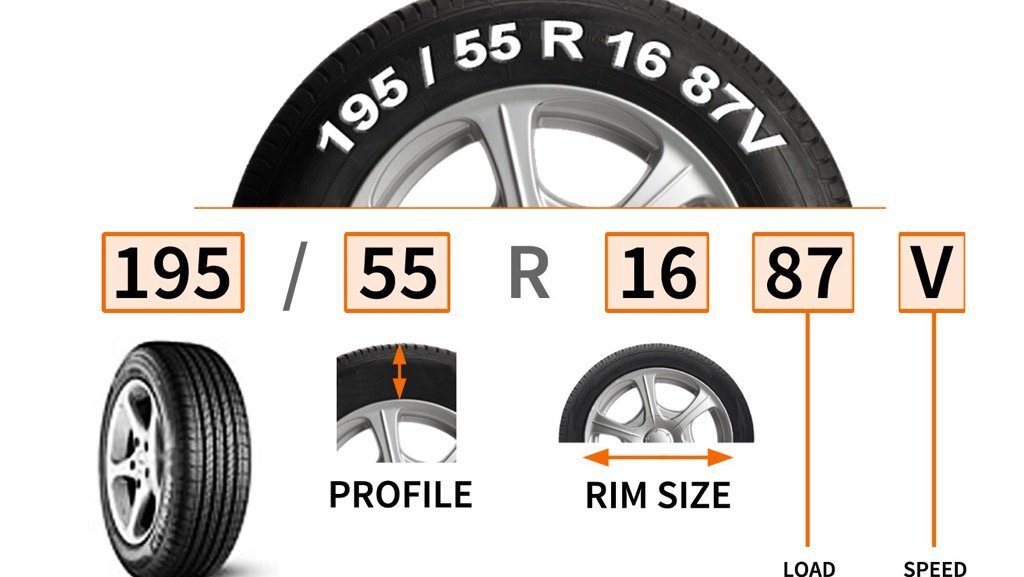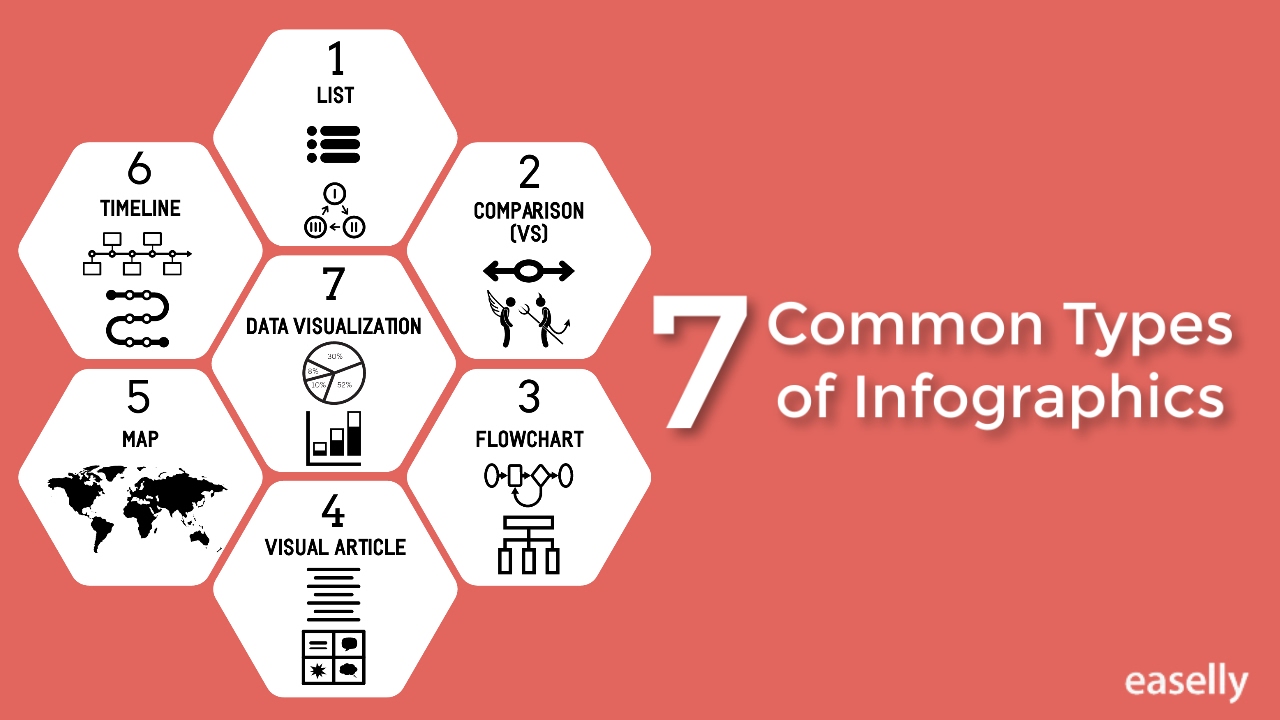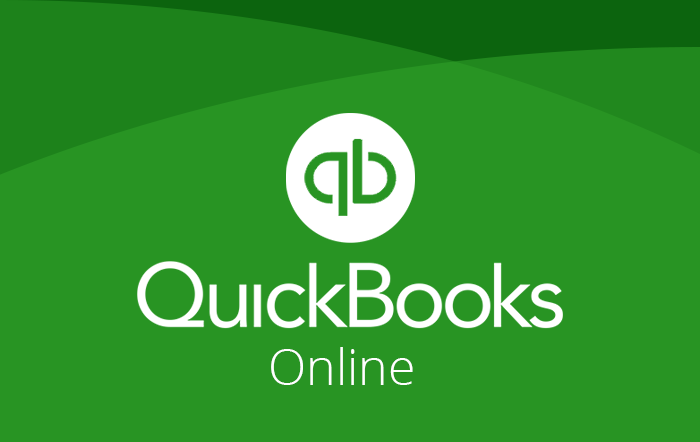If you are facing issues while playing your favorite web games or using a VoIP application, then maybe there’s a blocked port on your router. Well, don’t worry as it is very easy to fix this problem. An access point stands between the Internet and your gadgets, ensuring that data traffic is properly transmitting and receiving. Once you are done with WiFi range extender setup, you have to connect it with your router. It is like a solid wall which prevents outsiders from entering your network while opening ports to allow useful stuff like games, web pages and file-sharing applications.
In simple words, ports act as doors that permit only useful traffic. Sometimes, you have to tell your AP to open a particular port so a program won’t be blocked. This is known as port forwarding. In this post, we will make you familiar with the process to forward ports on your wireless router. Continue reading.
Assign your device a static IP address
First of all, you have to collect some important data about your network and allocate a static IP address to the gadget you are making use of. For those folks who are too new to the term, a static IP address is a permanent number giving an identity to your device on a network. In order to forward a port, you have to assign your access point the static IP address of a gadget which you are opening port for. There are two methods to do so: from your PC and from router.
To set up a computer for making use of a static IP address, you should first discover the IP address you are using. Follow the steps below:
- Run a command prompt on your Windows PC.
- A window will pop up. All you have to do is type ipconfig and press enter key.
- Note down the values next to default gateway, IPv4 address, DNS servers, and subnet mask.
Now, you can set up the static address by walking through the instructions below:
- Go to command prompt.
- Open control panel to set a static IP address on PC.
- Right-click on local area connection and select properties.
- Select the option that says use the following address.
- Once done, click on ok button.
In case you have a number of devices on your network which get addresses from DHCP, do not keep the same IP as that of command prompt.
Another way to set up a static IP is to use a router. For this, you have to:
- Go to mywifiext.net admin interface.
- Navigate to settings and find a client list. It provides you a list of devices connected to your network.
- Pick up an address from the given list or select reserve or add option.
Forward ports
Provided that you have a static IP allocated to your PC, you can now enable port forwarding. Here are the steps:
- Turn on your computer and launch a web browser.
- In the address bar, type mywifiext and press enter.
- A webpage namely WiFi extender configuration will open. Here, you have to type username and password.
- Search for the tab labeled port triggering/port forwarding.
- Under internal and external section, enter the port you desire to open.
- Type the static IP address you made.
Thus, you can forward ports on your device. Most users make use of WiFi extender Netgear to amplify the range and coverage of existing signals. In case port forwarding doesn’t let a game or program work on your PC, it’s recommended to check whether firewall software hasn’t blocked the port or not.
Here’s to hope this post will prove very helpful for those folks who are looking to forward ports on their router. If you have any doubts, feel free to drop them in comments section below.