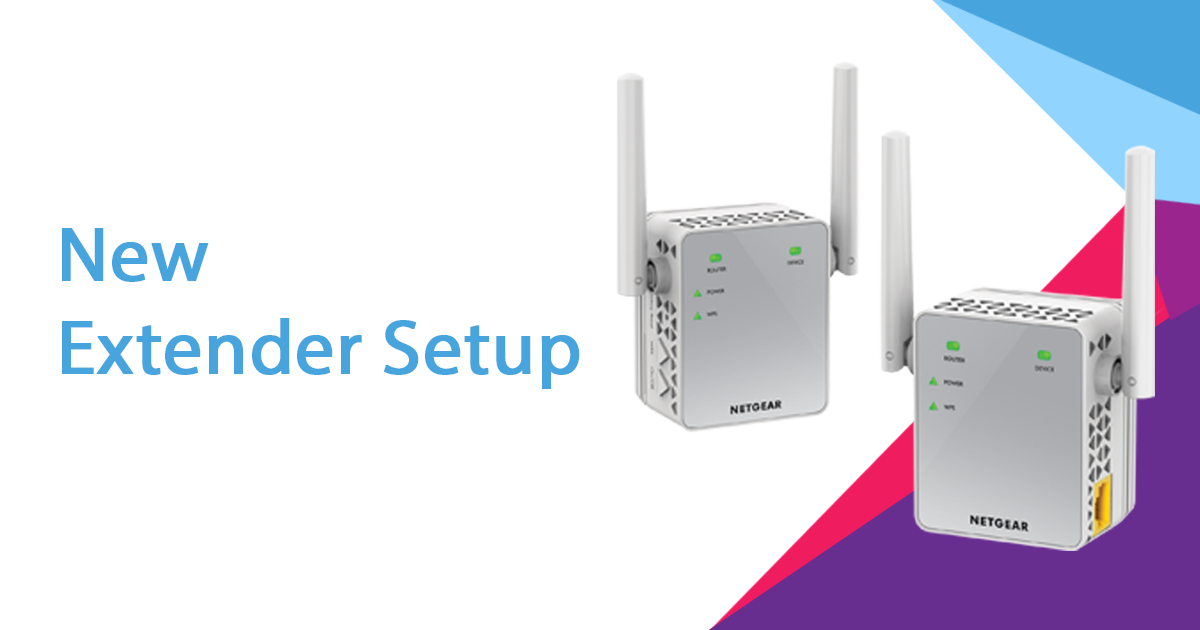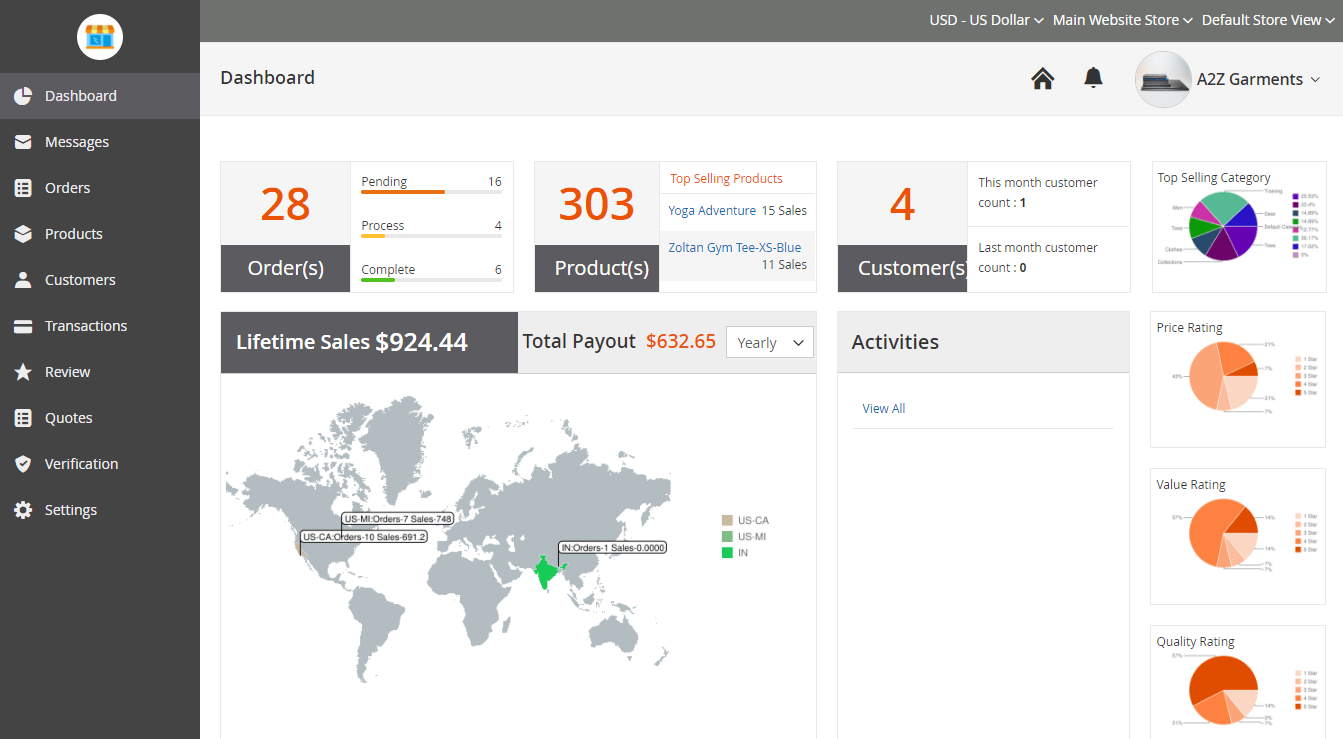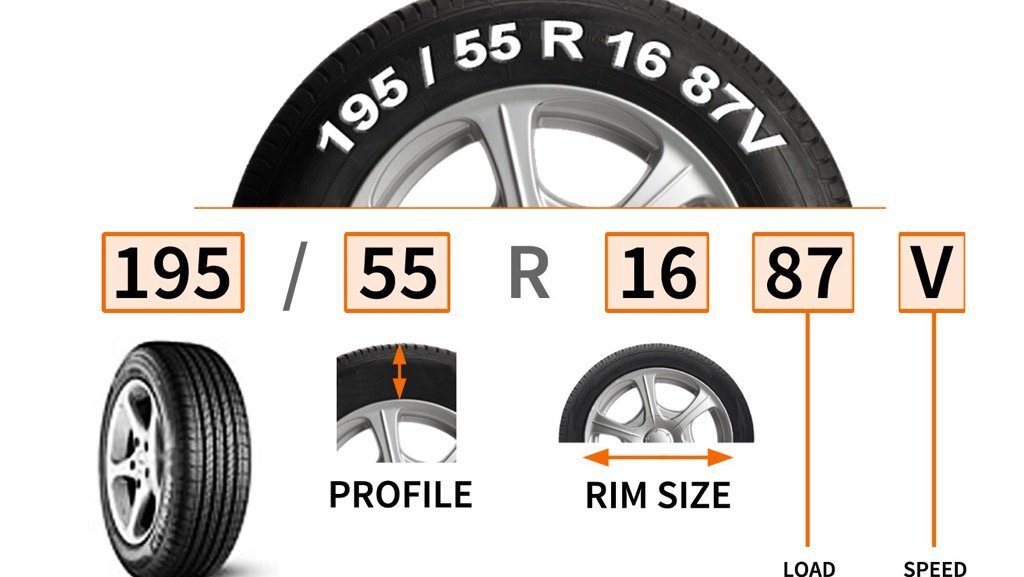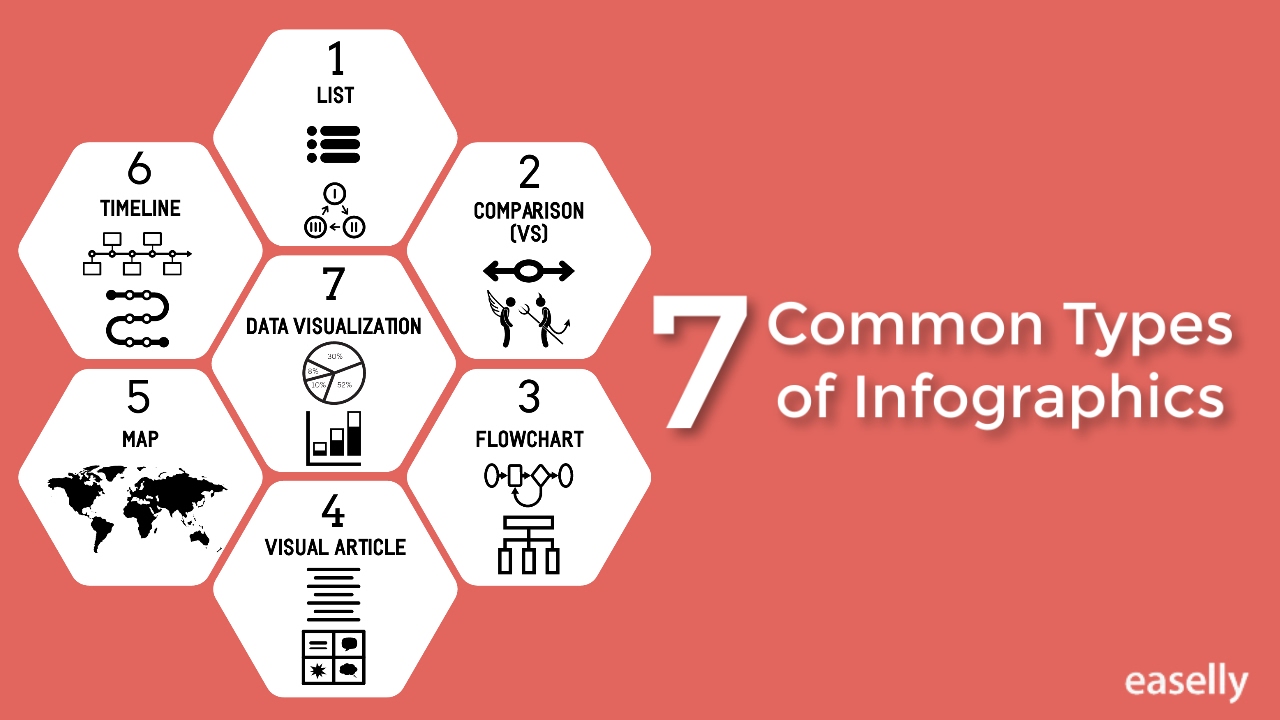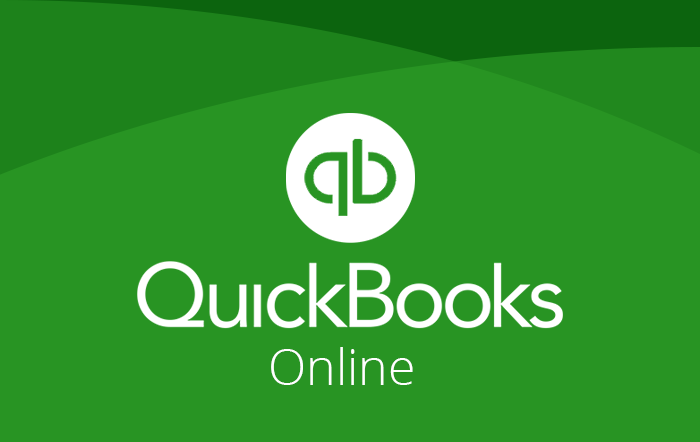Do you own more than two wired devices in your house? So, in that case what are you supposed to do? Well, it seems like that you might need a home network which would be able to connect to the Internet on all your different kinds of devices. During your New Extender Setup, what you need to do is to release your router from overloading and overheating of large files and let your range extender receive live Internet connection from it in order to configure it up completely and successfully.
6 Steps for connecting PC and Home Network with Each Other
1. Open the Network and Sharing Center
First, right click on the wireless icon in system tray and then click on the link named “Network and Sharing center”. Now, open the Network and Sharing center page to create a connection that would connect your wired device to the wireless home network.
2. Look at the Network
The Network and Sharing Center shows an image of the presently and new added network to your device. In case you are unavailable to see a network connected to your device, simply follow the instructions to review the diagnose and repair. Once you have done with the “Diagnose and Repair” it will interest you to know that this tool will guide to follow some possible solution for netgear Wifi Range Extender Setup, extending the range of the existing network and also connecting all of your wired and wireless devices with other. You can now go with the positive response and move further with the process. Afterwards, you have to click on the Cancel button and then hit on the Connect to a Network Link situated on the left hand side of the task area.
3. Connect to a Network
When the “Connect to a Network” screen display the list of all the available wireless networks for you, just choose a network whose range you want to extend and also want your device to connect with it. Choose “Connect” by just a simple right-click on it. But remember, if you are in a open area, somewhere in public place like: airports, coffee shop, restaurant or a hotel that has the service available for free WiFi network, you should be very careful about your network because the connection you want to connect with, might not be secure. Such types of networks are open for the people, so that they can easily log in and enjoy the service of free Internet. But, if you have a network firewall installed activated into your connection, no harm can cause to it by intruder or any third party network.
4. Enter the Network Password
Once you have clicked on the link “Connect” a secure network will require a password that you are supposed to know in order to connect with it. Select a consider name for your network, enter in the security key, and click on the icon named “Connect”. On the other hand, if you want your Netgear Extender Setup to complete it with a public network or a WiFi, we strictly recommend our valuable users to drop this step and go with the private one instead of going with the public one. Going with the municipal or communal one may harm and hack your network along with all the private and confidential data of yours.
5. View your Network Connection
The Network and Sharing Center is now tending to show your PC that it is now connected to the chosen network and ready to spread its range all over the house with no buffering and signal breakage. The status window will endow with prosperity of information about your network connection activated. To perceive this information, hit on the link “View Status” which is situated next to the network name displayed in the midpoint of the home screen.
6. View the Wireless Network Connection Status Screen
This step will provide you a lot of useful information and the most important part is the speed and signal quality of your active and available network connections.
Speed and Signal Quality
- If your wired device (PC or a laptop) consists of a wireless adaptor working at 54 megabits per second and the screen shows 54 Mbps after that you will come to know that your connection is up running and throwing the fastest speed ever form your door front to your backyard.
- In case the signal quality is about 5 green bars, you know that the clearest, highest and best ever connection possible. After that, you have to click in close instead of clicking on disable. Now you will see that your device has been successfully connected to the wireless network. You can now close the Network and Sharing Center page.